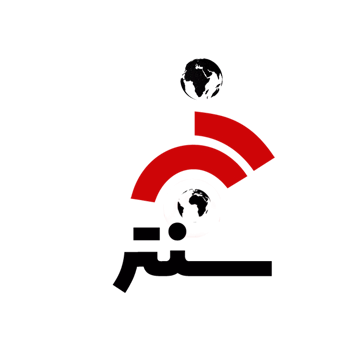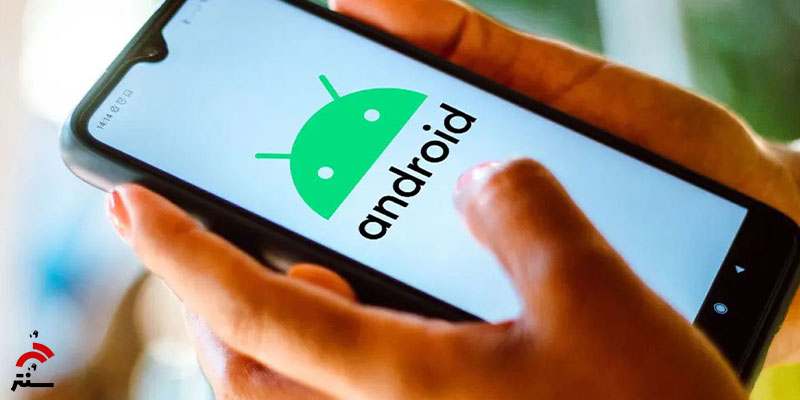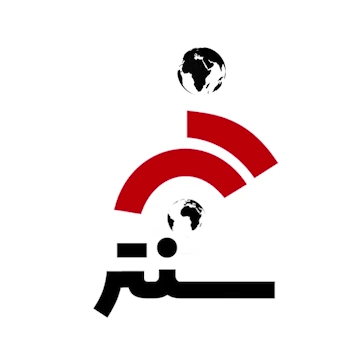در حالی که سیستم عامل از طیف گسترده ای از برنامه ها پشتیبانی می کند، هنوز هم ممکن است خطاهایی رخ دهد که در صورت حل نشدن، گوشی هوشمند شما را تقریباً بی استفاده می کند. بنابراین، اگر دستگاه اندرویدی شما برنامه ها را دانلود یا نصب نکند، چه کاری می توانید انجام دهید؟
این مقاله شما را از طریق برخی از مراحل عیبیابی و رفع مشکلات راهنمایی میکند تا بتوانید بلافاصله به نصب برنامهها در دستگاه Android خود بازگردید.
دستگاه اندروید برنامه ها را دانلود یا نصب نمی کند
فروشگاه Google Play بسیار قابل اعتماد است، بنابراین به ندرت ممکن است با عوارض جدی مواجه شوید. اما، اگر نمیتوانید در حال حاضر برنامهها را دانلود کنید، چیزی در جایی اشتباه است. قبل از حرکت به سمت راه حل های شهودی تر، اجازه دهید برخی از مواردی را که ابتدا باید بررسی کنید مرور کنیم.
دستگاه خود را راه اندازی مجدد کنید
یکی از ساده ترین و موثرترین روش ها برای رفع مشکلات نرم افزاری، راه اندازی مجدد دستگاه است. شاید مشکلات شما ناشی از یک مشکل ساده باشد. راهاندازی مجدد باعث میشود تلفن تمام کدهایی را که پردازش میکرده حذف کند و دوباره شروع به کار کند. فرآیندهای جدید در حافظه بارگذاری می شوند و ممکن است بتوانید برنامه را بدون هیچ خطایی دانلود کنید.
تنظیمات زمان و تاریخ خود را بررسی کنید
احراز هویت یک فرآیند تلفن همراه است که برای احراز هویت دستگاه شما با Google Play و سرور دانلود به زمان صحیح نیاز دارد. اکثر تلفن های ما تاریخ و زمان را به طور خودکار با شبکه همگام می کنند، اما ارزش بررسی را دارد.
تنها کاری که باید انجام دهید این است که بررسی کنید سیستم عامل شما در منطقه زمانی مناسب قرار دارد. اگر درست است، ادامه دهید. اگر اینطور نیست، آن را اصلاح کنید یا روی خودکار تنظیم کنید. در اینجا چگونه است:
تنظیمات را در دستگاه اندرویدی خود باز کنید و تاریخ و زمان را در نوار جستجو تایپ کنید.
سوئیچ را برای تاریخ و زمان خودکار تغییر دهید تا روشن شود.
گوشی خود را خاموش کنید، سپس دوباره روشن کنید و بررسی کنید که زمان به روز شده است.
حافضه (کش ) فروشگاه Google Play را پاک کنید
اگر دستگاه اندرویدی شما حتی پس از تمام این مراحل برنامه ها را دانلود یا نصب نمی کند، ممکن است ارزش پاک کردن کش فروشگاه را داشته باشد. کش یک حافظه موقت است که در آن فروشگاه Google Play تمام دادههایی را که استفاده میکند و/یا برای عملکرد نیاز دارد ذخیره میکند. ممکن است خراب شود، بنابراین ارزش بررسی دارد.
تنظیمات و برنامهها و اعلانها را انتخاب کنید.
فروشگاه Google Play را انتخاب کنید.
Storage و Clear cache را انتخاب کنید.
در صورت وجود، برای خدمات Google Play و Google Services Framework تکرار کنید.
این مطلب هم برایتان مفید است. 6 راه برای ایمن سازی اندروید
مجوزهای فروشگاه Google Play خود را تغییر دهید
مجوزها معمولاً به طور خودکار تنظیم می شوند، بنابراین همیشه دلیلی برای تغییر دادن آنها وجود ندارد. با این حال، اگر تا اینجا پیش رفته اید و هنوز نمی توانید یک برنامه را دانلود یا نصب کنید، ارزش امتحان کردن را دارد.
تنظیمات و برنامهها و اعلانها را انتخاب کنید.
فروشگاه Google Play را انتخاب کنید.
Permissions را انتخاب کنید.
مطمئن شوید پیامک و تلفن فعال هستند. مخاطبین و موقعیت مکانی اختیاری هستند اما برای آزمایش آنها را روشن کنید.
Google Play Services را از Apps and Permissions انتخاب کنید.
مطمئن شوید که مجوزها برای حسگرهای بدن، گزارش تماس، دوربین، مخاطبین، فایلها و رسانه، مکان، میکروفون، پیامک و تلفن روی «مجاز» تنظیم شده است.
دانلود برنامه را مجدداً آزمایش کنید.
برخی از برنامههای امنیتی بر این تنظیمات تأثیر میگذارند و مانع از عملکرد صحیح فروشگاه Google Play میشوند. اگر نمیخواهید همه این سرویسها در دسترس باشند، میتوانید پس از آزمایش آنها را خاموش کنید.
بهروزرسانیهای Google Play را حذف نصب کنید
بر کسی پوشیده نیست که به روز رسانی نرم افزار تمایل به ایجاد مشکلات جدید دارد. اگر مشکلی که با Play Store دارید پس از بهروزرسانی نرمافزار شروع شد، میتوانید آخرین نسخه را حذف نصب کنید. گاهی اوقات، بازگشت به نسخه قبلی نرم افزار تنها کاری است که برای رفع مشکل باید انجام دهید.
در اینجا نحوه حذف بهروزرسانی فروشگاه Google Play آمده است:
تنظیمات گوشی خود را باز کنید و روی Apps & Notifications ضربه بزنید.
به پایین بروید و روی فروشگاه Google Play ضربه بزنید.
روی سه نقطه عمودی در گوشه بالا سمت راست ضربه بزنید.
روی Uninstall updates ضربه بزنید.
اکنون Play Store را مجددا راه اندازی کنید و سعی کنید برنامه را دانلود کنید.