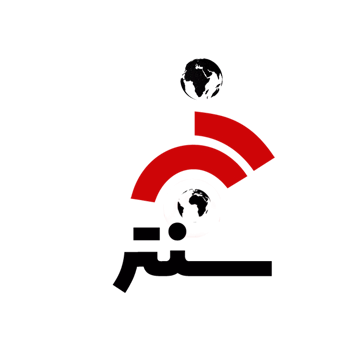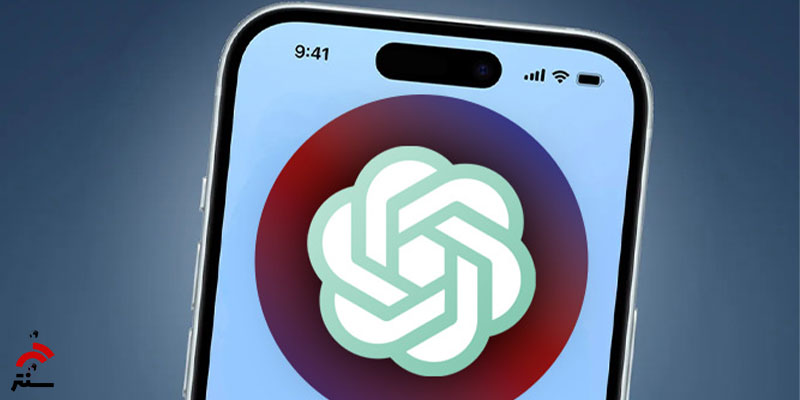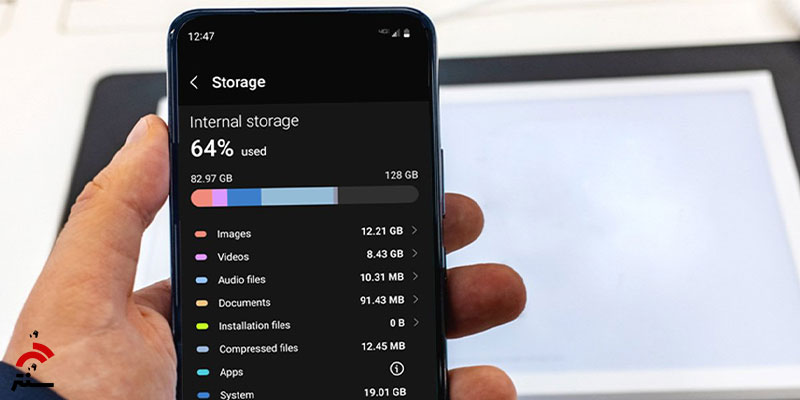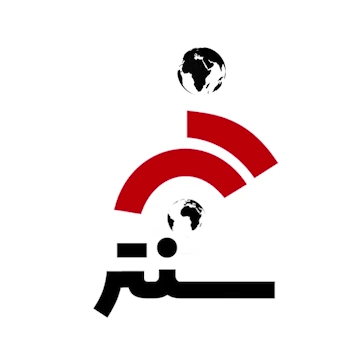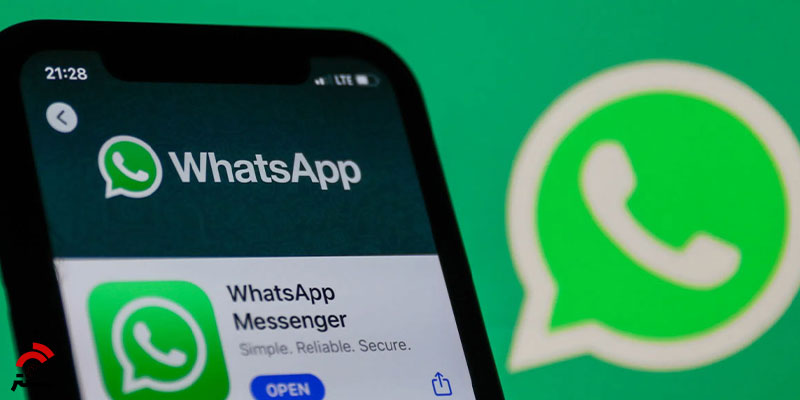
پیامرسان واتساپ | بکاپ گرفتن از واتساپ
پیامرسان واتساپ این روزها نهتنها برای رد و بدل پیام و ارتباطات شخصی بلکه برای ارتباطات کاری، تحصیلی و شغلی نیز بهکار میآید؛ بنابراین هریک از دادههای مبادلهشده ممکن است حاوی اطلاعاتی باشند که برای هر فرد از اهمیت خاصی برخوردار باشد. ازاینرو مسئلهی حفاظت از آنها دربرابر اتفاقات غیرقابل پیشبینیای مانند سرقت گوشی یا پاک شدن اطلاعات اهمیت پیدا میکند.
متأسفانه یا خوشبختانه واتساپ پیامرسانی مبتنی بر کلاد نیست؛ بدین معنی که مکالمات کاربران روی یک سرور نگهداری نمیشود؛ بلکه بهزبان ساده سرور تنها نقش انتقالدهنده را ایفا میکند و تمامی چتها و دادههایی که کاربر در واتساپ دریافت کرده، تنها در گوشی او قابل دسترسی است و در صورت پاکشدن دادههای واتساپ از روی گوشی، امکان بازیابی آن ازطریق نصب و ورود مجدد به حساب کاربری وجود ندارد.
بیشتر بخوانید : آموزش اتصال هدفون بلوتوثی به گوشی اندروید
روش های بکاپ گرفتن از واتساپ
در این مقاله در نظر داریم تا ابتدا روشهای بکاپ گرفتن از چتها و فایلهای واتساپ را با استفاده از امکانی که خود این پیامرسان در اختیار قرار میدهد آموزش دهیم و سپس نحوهی بازیابی آن در صورت پاکشدن برنامه و یا انتقال به گوشی جدید (اندروید یا آیفون) را به شما توضیح دهیم.
- در واتساپ اندروید روی گزینه سهنقطه در بالای صفحه ضربه بزنید.
- Settings را انتخاب کنید.
- روی Chats ضربه بزنید.
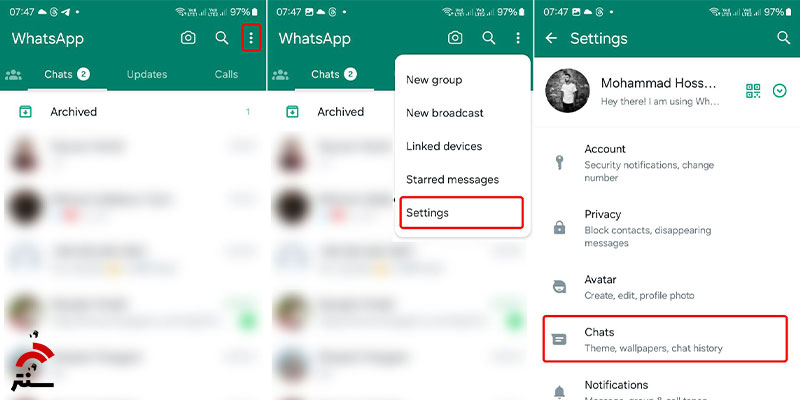
- Chat Backup را انتخاب کنید
- روی Google Account ضربه بزنید و جیمیل دلخواه خود را برای بکاپ گرفتن انتخاب کنید.
- روی صفحهی ظاهرشده با زدن گزینهی … اجازه دسترسی واتساپ به فضای گوگل درایو را بدهید.
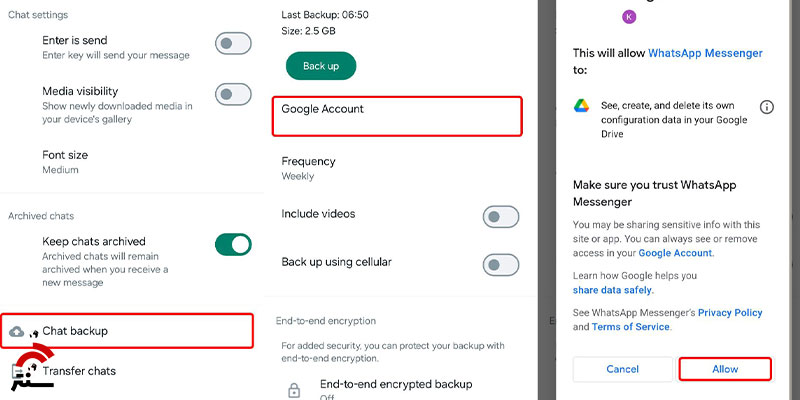
اگر هیچ حسابی در این صفحه دیده نمیشود، یعنی گوشی اندرویدی شما به هیچ حساب گوگل متصل نشده است و برای این کار باید یا جیمیل خود را اضافه کرده یا با آموزش ساخت اکانت گوگل در اندروید، یک حساب را ایجاد و در این قسمت آنرا انتخاب کنید.
- از قسمت Frequency بازههای زمانی برای بکاپ خودکار را بنا به تشخیص خود در اهمیت از حفظ دادهها تغییر دهید.
- اگر تمایل دارید که ویدئوها نیز پشتیبان گرفته شوند، گزینهی include videos را فعال کنید.
- اگر تمایل دارید که بکاپ با استفاده از اینترنت موبایل نیز مجاز باشد، گزینهی Back up using cellular را فعال کنید.
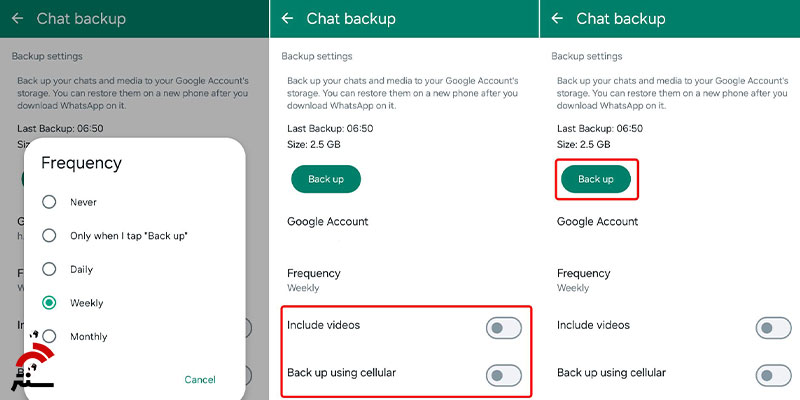
پس از انجام این کار روی گزینهی Backup ضربه بزنید. با توجه به حجم دادههای شما فرایند پشتیبانگیری مدتی بهطول خواهد انجامید. در این حین ابتدا بهصورت محلی سپس بهصورت ابری فرایند بکاپ صورت میپذیرد. درصورتی که این فرایند موفقیتآمیز باشد، آخرین زمان پشتیبانگیری به شما نشان داده خواهد شد. توجه داشته باشید که اولین بکاپ ابری بسته به سرعت آپلود اینترنت شما ممکن است زمان زیادی بهطول بینجامد.
بکاپ گیری از تاریخچه مکالمات در واتساپ اندروید
افزونبر امکان بکاپ، واتساپ اجازه میدهد تا از چتها و مکالمات بهصورت مجزا خروجی بگیرید؛ اما این خروجی قابلیت ذخیرهسازی در حافظه را بهصورت مستقیم ندارد و باید آن را ضمیمهی ایمیل کرده یا به دستگاهی دیگر ارسال کنید.
پس از اینکار، تاریخچه بهصورت فایل txt در ایمیل پیوست میشود و رسانههای همراه آن نیز بهصورت جداگانه پیوست میشوند. برای این کار کافی است که اپلیکیشن ایمیل مورد نظر را انتخاب کنید و سپس ایمیل را بهصورت Draft ذخیره یا به خود ارسال کنید. برای این کار:
- در واتساپ اندروید روی گزینه سهنقطه در بالای صفحه ضربه بزنید.
- Settings را انتخاب کنید.
- روی Chats ضربه بزنید.
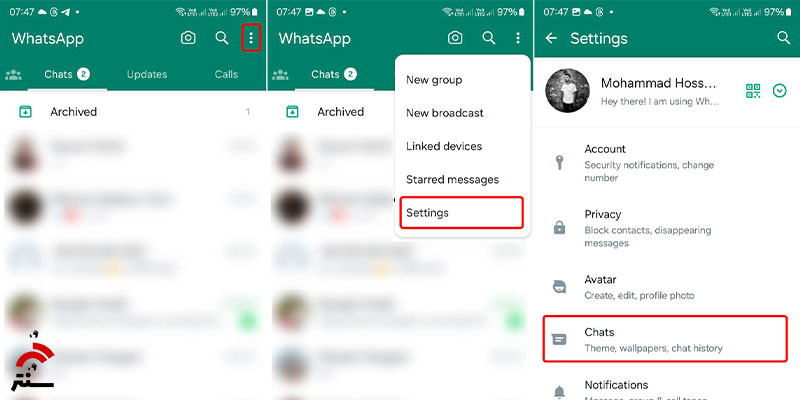
- Chat history را انتخاب کنید.
- روی Export Chat ضربه بزنید.
- چت مورد نظر را انتخاب کنید.
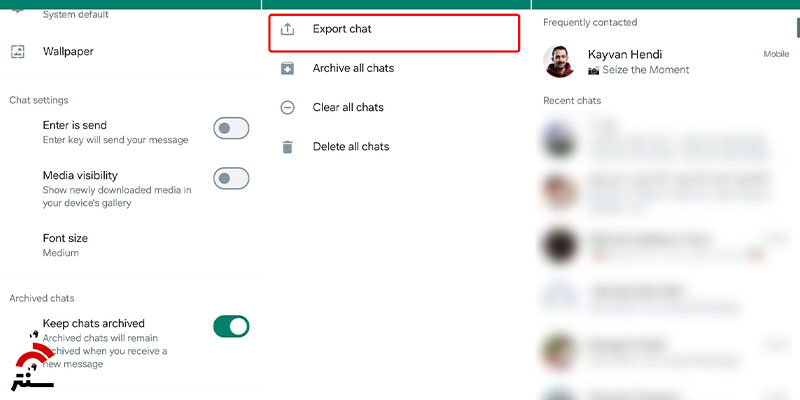
در ادامه میتوانید تعیین کنید که با انتخاب Without media تنها متن چتها خروجی گرفته شوند یا با انتخاب Include media اسناد، عکسها و ویسها نیز همراه آنها خروجی گرفته شوند. پس از انتخاب گزینهی مورد نظر، منوی اشتراکگذاری نمایش داده میشود که باید برنامهی ایمیل را انتخاب و پس از پیوستشدن فایلها به خود یا آدرسی دیگر ارسال یا بهصورت Draft ذخیره کنید.
این مقاله را از دست ندهید : آموزش حذف خودکار پس زمینه تصویر
بکاپ واتساپ در آیفون
برای بکاپ گرفتن از چتهای واتساپ در آیفون، ابتدا باید گوشی شما به حساب اپل آیدی مرتبط شده باشد، چراکه از فضای آیکلاد برای بکاپ ابری واتساپ در آیفون استفاده میشود. اگر اپل آیدی ندارید، با استفاده از آموزش ساخت اپل آیدی، گوشی خود را به اکانت جدید مرتبط کنید تا امکان استفاده از بکاپ واتساپ فعال شود، سپس مراحل زیر را دنبال کنید.
- تنظیمات گوشی را باز کنید و روی بنر اپل آیدی ابتدای صفحه ضربه بزنید.
- روی iCloud ضربه بزنید.
- روی iCloud Drive ضربه بزنید.
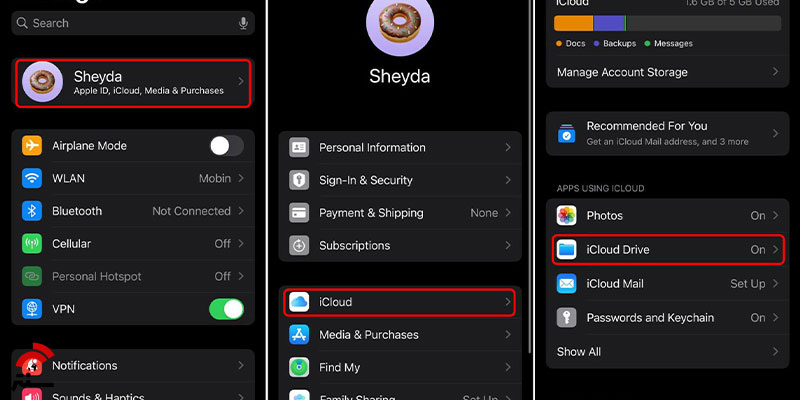
- مطمئن شوید که گزینهی Sync this iPhone روشن است.
- روی Apps Syncing to iCloud Drive ضربه بزنید.
- گزینهی WhatsApp را در صورت خاموش بودن، روشن کنید.
- دو مرحله به قبل بازگردید و روی Show All ضربه بزنید.
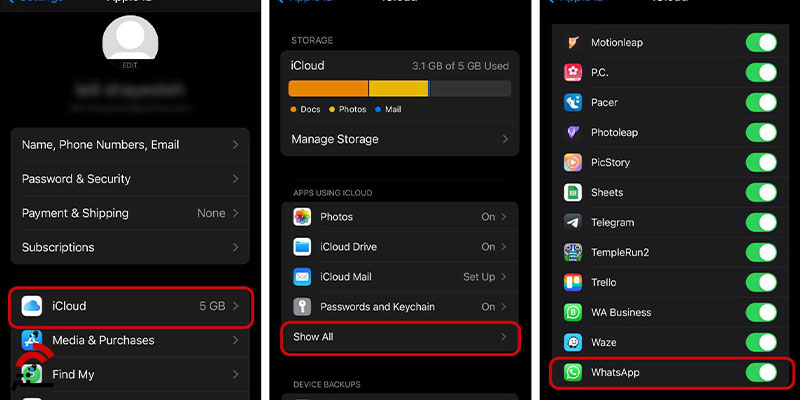
- اگر گزینهی WhatsApp خاموش است آن را روشن کنید.
- اپلیکیشن واتساپ را باز کنید و روی گزینه Settings در پایین صفحه ضربه بزنید.
- روی Chats ضربه بزنید.
- Chat Backup را انتخاب کنید.
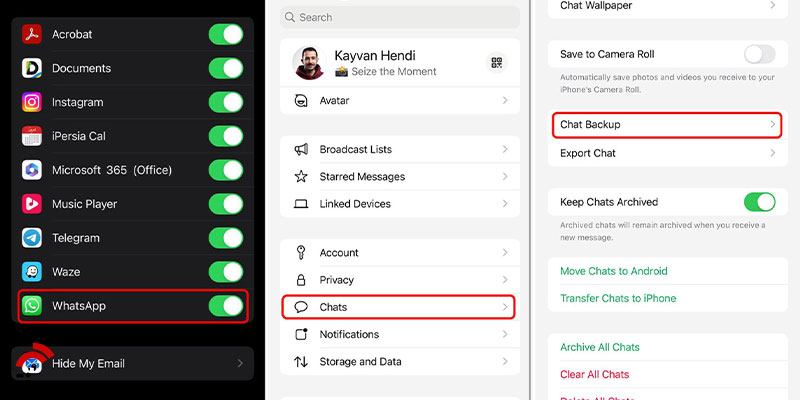
- قسمت Auto Backup بازههای زمانی برای بکاپ خودکار را بنا به تشخیص خود در اهمیت از حفظ دادهها تغییر دهید.
- اگر تمایل دارید که ویدئوها نیز پشتیبان گرفته شوند، گزینهی include videos را فعال کنید.
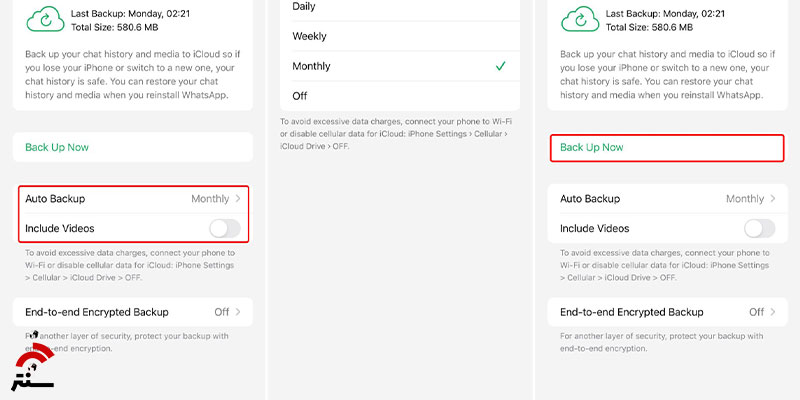
پس از انجام این کار روی گزینهی Backup Now ضربه بزنید. توجه داشته باشید که اولین بکاپ ابری بسته به سرعت آپلود اینترنت شما ممکن است زمان زیادی بهطول بینجامد. در صورتی که این فرایند موفقیتآمیز باشد، آخرین زمان پشتیبانگیری به شما نشان داده خواهد شد.
آموزش روت کردن تمام گوشی های اندروید در این مقاله
پشتیبانگیری از تاریخچه مکالمات در واتساپ آیفون
برای گرفتن بکاپ از تاریخچهی مکالمات در واتساپ آیفون باید مراحل زیر را طی کنید:
- اپلیکیشن واتساپ را باز کنید و روی گزینه Settings در پایین صفحه ضربه بزنید.
- روی Chats ضربه بزنید.
- روی Export Chat ضربه بزنید.

در ادامه میتوانید تعیین کنید که با انتخاب Without media تنها متن چتها خروجی گرفته شوند یا با انتخاب Include media اسناد، عکسها و ویسها نیز همراه آنها خروجی گرفته شوند. پس از انتخاب گزینهی مورد نظر، منوی اشتراکگذاری نمایش داده میشود که میتوانید در برنامهی دلخواه ذخیره یا با زدن گزینهی Save to Files در حافظهی گوشی ذخیره کنید.