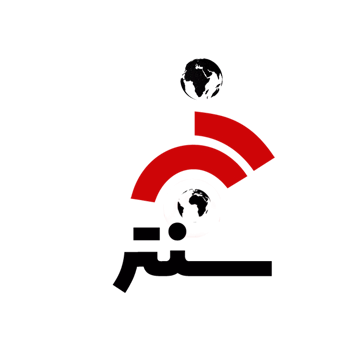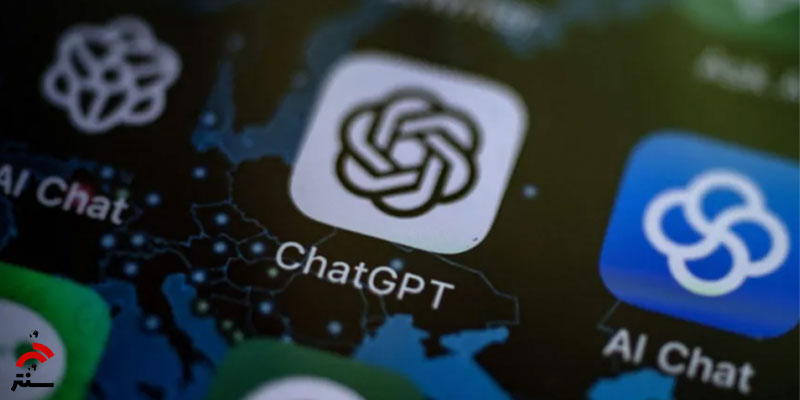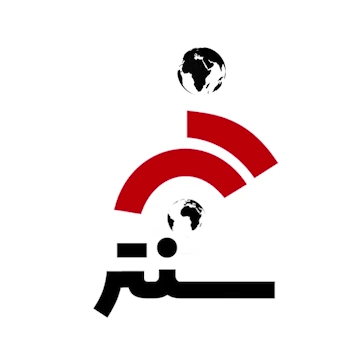در این مقاله، نحوه کلون کردن هارد دیسک در ویندوز را می آموزید.اگر به تازگی مقداری فضای ذخیرهسازی جدید برای رایانه شخصی خود انتخاب کردهاید، دانستن نحوه شبیهسازی هارد دیسک در ویندوز، فرآیند انتقال دادههای شما را بسیار آسانتر میکند.
چه به تازگی یکی از بهترین هارد دیسک های اکسترنال را انتخاب کرده باشید یا بعد از اینکه پیروز بین SSD و HDD را مشخص کرده اید، به دنبال درایو داخلی رفته باشید، شبیه سازی هارد دیسک آنقدرها هم که فکر می کنید دلهره آور نیست.
کلون کردن هارد دیسک در ویندوز
چرا بهتر است هارد دیسک خود را به جای کپی و چسباندن همه چیز در آن کلون کنید؟ خوب، برای شروع، کشیدن همه چیز از یک درایو به درایو دیگر میتواند منجر به سردردهایی مانند ناتوانی اپلیکیشنها در یافتن فایلهای برنامه شود و احتمالاً درایو جدید شما را نیز در یک آشفتگی سازماندهی نشده رها میکند. دوم، ممکن است بخواهید سیستم عامل خود را به درایو جدید خود منتقل کنید و آن را به درایو اصلی تبدیل کنید، در حالی که سیستم عامل قدیمی شما به عنوان یک مکان ذخیره سازی عمل می کند – سیستم عامل های جابجایی پیچیده است، و بنابراین به جای کپی و چسباندن ساده، نیاز به شبیه سازی دارد.
برنامه Macrium Reflect Free
اگرچه ویندوز حاوی تعداد زیادی ابزار مفید است، به خصوص در آخرین نسخه خود، ویندوز 11، ابزار شبیه سازی درایو یکی از آنها نیست. خوشبختانه، تعداد زیادی برنامه مفید و رایگان وجود دارد که کار را به طور موثر انجام می دهند.
نرم افزاری که توصیه می کنیم هنگام شبیه سازی درایوها از آن استفاده کنید Macrium Reflect Free است که همانطور که از نامش پیداست یک سنت هم هزینه ندارد. اگر هدف شما این است که یک هارد دیسک را به سادگی شبیه سازی کنید، این برنامه تمام عملکردهای اساسی را ارائه می دهد، اگرچه تعدادی برنامه پولی با ویژگی های پیشرفته تر مانند سرعت شبیه سازی سریع تر، از جمله O&O DiskImage و Acronis Cyber Protect Home وجود دارد. اما اگر فقط یک بار یک درایو را شبیه سازی می کنید، بهتر است از گزینه رایگان استفاده کنید.
این مطلب هم برایتان مفید است. راهنمای خرید هارد اکسترنال
نحوه کلون کردن هارد دیسک در ویندوز
- اولین قدم این است که مطمئن شوید دیسک یا درایو جدید خود را در رایانه خود نصب یا متصل کرده اید. می توانید با استفاده از دستورالعمل های سازنده، نحوه نصب و اتصال درایو خود را بیابید. اگر در دیدن درایو خود مشکل دارید، مطمئن شوید که راهنمای عیب یابی ما را در مورد نحوه تعمیر هارد اکسترنال که نمایش داده نمی شود، بررسی کنید.
- در مرحله بعد، باید Macrium Reflect Free را نصب کنید. به صفحه دانلود بروید و به سمت پایین بروید تا Reflect 8 Free. روی دانلود رایگان کلیک کنید سپس دستورالعمل ها را دنبال کنید.
- برنامه را باز کنید، جایی که صفحه اصلی را به همراه فهرستی از هر درایو موجود در رایانه خود خواهید دید. اکنون روی درایوی که می خواهید کلون کنید کلیک کنید، سپس روی Clone this disk کلیک کنید.
- سپس، روی Select a disk to clone to کلیک کنید، که قبل از کلیک بر روی دیسک مقصد در پنجره بازشو، جایی را که میخواهید محتویات دیسک شما شبیهسازی شود، انتخاب میکند.
- اگر درایوی که شما شبیه سازی می کنید دارای پارتیشن است، توصیه می شود هر پارتیشن را بدون فشرده سازی چیزی شبیه سازی کنید. برای انجام این کار، روی Copy Partitions سپس Exact partition offset and length کلیک کنید.
توجه: اگر درایوی که از آن شبیهسازی میکنید کوچکتر از درایوی است که از آن شبیهسازی میکنید، باید پارتیشنها را حذف کنید یا به برنامه اجازه دهید پارتیشنهای شما را فشرده کند. اگر درایو اصلی حاوی سیستم عامل خود را شبیه سازی می کنید، ممکن است به مشکلاتی منجر شود، بنابراین ممکن است بخواهید درایو بزرگتری را برای شبیه سازی در نظر بگیرید.
همچنین مهم است که توجه داشته باشید که درایوی که در حال شبیه سازی آن هستید به طور کامل فرمت می شود، بنابراین قبل از شروع فرآیند مطمئن شوید که هیچ چیز مهمی در آن وجود ندارد.
- هنگامی که از انتخاب های خود راضی شدید، برای ادامه روی Next کلیک کنید.
- اکنون صفحه ای را مشاهده می کنید که به شما امکان می دهد با کلیک بر روی Add Schedule، فرآیند شبیه سازی را برای اجرای منظم برنامه ریزی کنید. اگر فقط می خواهید یک بار درایو خود را کلون کنید، کافی است روی Next کلیک کنید تا از این صفحه رد شوید.
- اکنون تأیید فرآیندی را خواهید دید که قرار است انجام شود. پس از مطالعه کامل و رضایت از اطلاعات اینجا، روی Finish کلیک کنید تا به مرحله بعدی بروید.
- اکنون صفحه تایید نهایی را خواهید دید. مطمئن شوید که هر دو کادر اول علامت زده شده اند. کادر دوم به سادگی پیکربندی فرآیند را در رایانه شما ذخیره می کند، در صورتی که بخواهید در آینده دوباره آن را اجرا کنید. این عملاً هیچ فضایی را در رایانه شما اشغال نمی کند، بنابراین هیچ ضرری برای ذخیره آن در صورت وجود ندارد.
پس از آماده شدن، روی OK کلیک کنید تا به مرحله نهایی ادامه دهید.
- اکنون یک پاپ آپ خواهید دید که به شما هشدار می دهد که داده های درایو مقصد رونویسی می شوند. اگر با این کار موافق هستید، کادر را علامت بزنید و روی Continue کلیک کنید. اکنون سرانجام جادو آغاز خواهد شد.
اگر درایو اصلی شما حاوی داده های زیادی باشد، این فرآیند کمی طول می کشد. بهتر است از رایانه شخصی خود در حین تکمیل فرآیند استفاده نکنید، زیرا شبیه سازی یک درایو می تواند بسیار فشرده باشد، اگرچه در صورت بروز هر گونه خطایی باید مراقب آن باشید. البته، باید مطمئن شوید که رایانه شما روشن است و هر دو درایو شما متصل میمانند.
هنگامی که انتظار به پایان رسید، باید دو درایو داشته باشید که کپی دقیق یکدیگر هستند.
معصومه لطفی ( خبرسنتر)