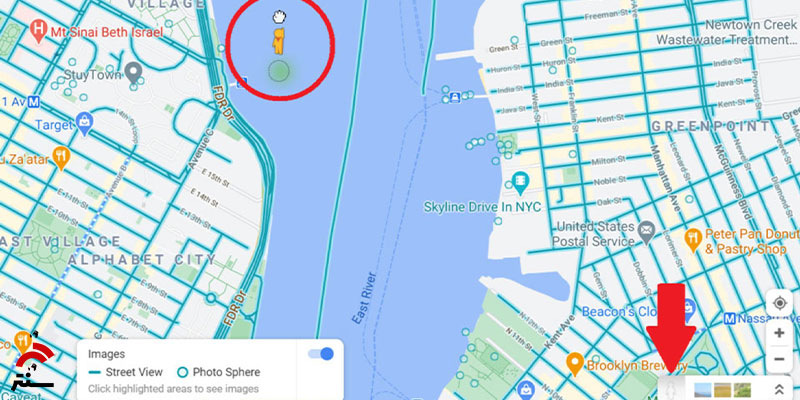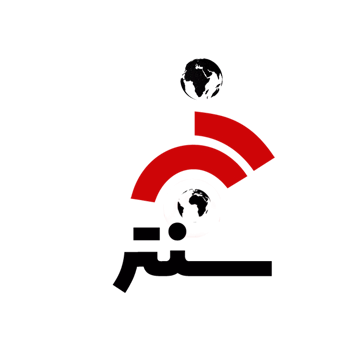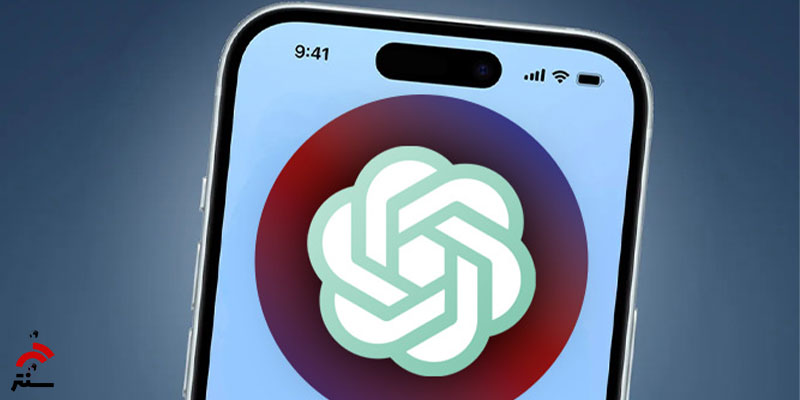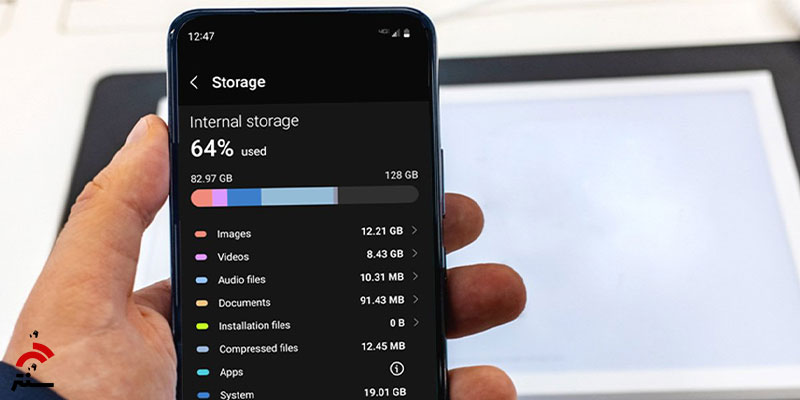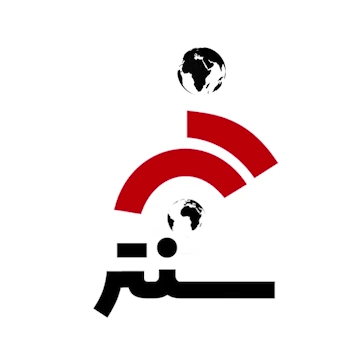ترفندهای گوگل مپ بسیار زیاد است که میتواند استفاده از این اپلیکیشن را در حین رانندگی و سایر مواقع تا میزان زیادی راحتتر کند.
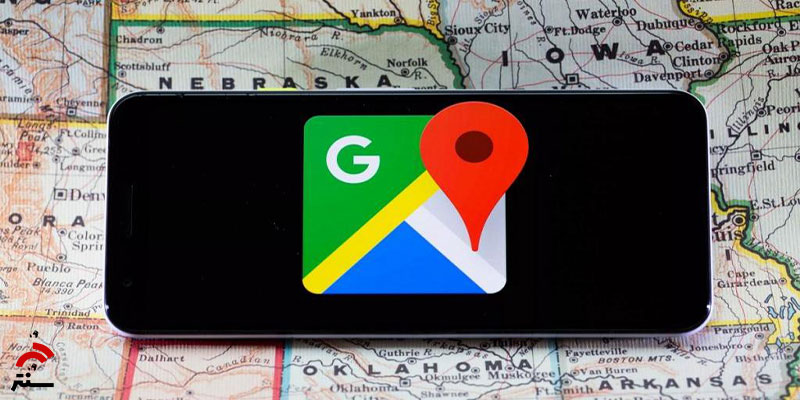
سرویس های ترفندهای گوگل مپ
سرویس نقشهی گوگل یا گوگل مپس را میتوان نقطهی آغاز یک تحول در زمینهی موقعیتیابی و مسیریابی بهحساب آورد. این سرویس روزانه مورد استفادهی میلیونها کاربر قرار میگیرد و نهتنها در مسیریابی برای پیادهروی، دوچرخهسواری و وسایل حملونقل شخصی و عمومی کاربرد دارد، بلکه خودش یک موتور جستوجوی مکانی بسیار پیشرفته محسوب میشود.
گوگل ترفندهای گوگل مپ به این سرویس خود اهمیت زیادی میدهد و هرروز با استفاده از دادههایی که کاربران بهاشتراک میگذارند، وضعیت آن را بهبود میبخشد. افزونبر این با بهروزرسانیهای دورهای، دری از امکانات جدید را بهروی کاربران باز میکند. گوگل مپس آنقدر امکانات مختلفی دارد که همهی کاربران ممکن است از امکانات آن مطلع نباشد، در این بین برخی ترفندها و نکات مخفی وجود دارد که میتواند بسیار سودمند واقع شود و استفاده از اپلیکیشن را در هنگام رانندگی یا در زمان دردسترس نبودن اینترنت آسانتر کند.
آموزش کامل بکاپ گرفتن از واتساپ در اندروید و آیفون در این مقاله
دیدن مکانهای داخل مجتمع
گوگل مپ فقط نقاط موجود روی نقشه را به شما نشان نمیدهد. گاهی اوقات در ساختمانها و مجتمعهای بزرگ اگر دنبال یک مغازه یا واحد اداری خاص میگردید، میتوانید با پیدا کردن مجتمع روی نقشه، کلیک کردن روی آن و سپس پیمایش به قسمت Directory، دریابید که داخل مراکز خرید، فرودگاهها و سایر ساختمانهای بزرگ چه چیزی وجود دارد. شما حتی میتوانید از کادر جستوجوی این بخش، اسم کسبوکار مورد نظر را جستوجو کنید تا اطلاعات آن به شما نمایش داده شود.
اضافه کردن بیش از دو مقصد
مطمئناً در بسیاری از سفرهای خود، فاصلهی مبدأ و مقصد را یکسره طی نخواهید کرد و احتمالاً در طول مسیر برای توقفهایی برنامهریزی خواهید کرد یا احتمالاً برای شما پیش آمده باشد که مجبور شوید قبل از رسیدن به مقصد اصلی، مسیر خود را تغییر داده و به جای دیگری بروید. دراینصورت مدت زمان سفر باید با درنظر گرفتن توقف در مقاصد احتمالی درنظر گرفته شود. گوگل مپ این امکان را به شما میدهد تا بتوانید مقصدهای احتمالی را بین مبدأ و مقصد اصلی اضافه کنید. برای انجام این کار مراحل زیر را دنبال کنید:
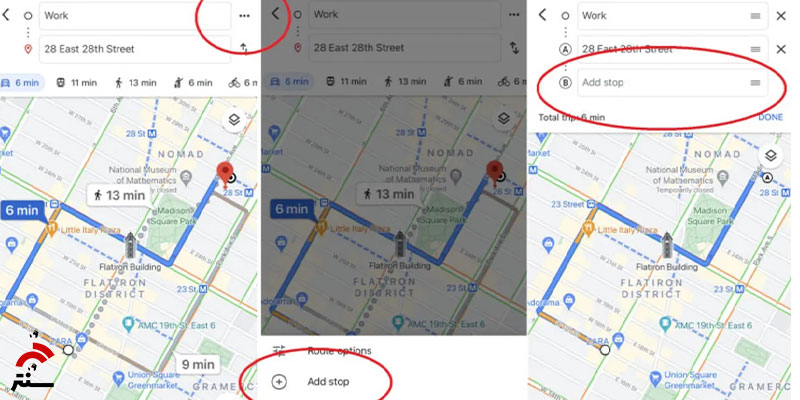
- نخسین مقصد مورد نظرتان را انتخاب کنید.
- منوی سه نقطه در سمت راست نمایشگر را لمس کنید.
- با استفاده از گزینهی Add Stop نقاط توقف احتمالی مدنظرتان را انتخاب کنید.
- با لمس گزینهی Done این نقاط را به مسیرتان اضافه کنید.
با انجام این کار زمان تخمینی رسیدن به مقصد دقیقتر میشود. درضمن درصورت تمایل برای تغییر ترتیب مقاصد میتوانید با نگهداشتن انگشتتان روی مقصد مورد نظر و کشیدن آن به سمت بالا یا پایین، جایگاه آن را در ترتیب ایستگاهها تغییر دهید.
بیشتر بخوانید : اعتماد مردم به هوش مصنوعی در حال کاهش است
انتخاب یا تغییر آیکون وسیله نقلیه
اگر در حال رانندگی هستید، مسیریاب اپلیکیشن iOS و اندروید گوگل مپ به شما امکان میدهد تا انتخاب کنید چه خودرویی در مسیریابی شما نشان داده شود. پس از شروع مسیریابی، روی نمادی که مکان فعلی شما را نشان میدهد ضربه بزنید؛ یک منوی پاپآپ با چندین گزینهی نماد خودرو ظاهر می شود: یک سدان، یک وانت یا یک شاسی بلند.
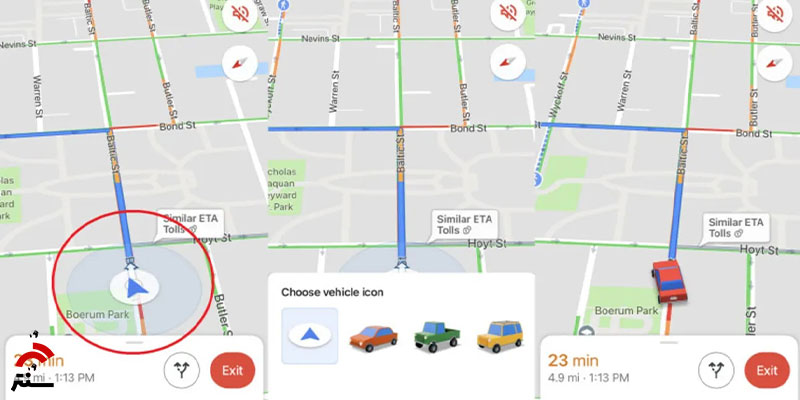
استفاده از دستیار صوتی گوگل اسیستنت
اگر میخواهید در حین رانندگی با گوگل مپس تعامل داشته باشید یا بهعبارتی نمیخواهید چشم خود را از جاده بردارید، در اپلیکیشن اندروید یکی از ترفندهای گوگل مپ این است که با دستورات صوتی «OK Google» میتوانید بدون تایپکردن، هرچه لازم دارید از دستیار گوگل اسیستنت درخواست کنید. به عنوان مثال، اگر متوجه شدید که بنزینتان کم شده است، بگویید «OK Google، find gas stations» تا نزدیکترین پمپ بنزینها را روی نقشه نشان دهد.
همچنین میتوانید مواردی مانند «What’s my next turn» برای فهمیدن تغییر جهت بعدی، «What’s my ETA» برای اطلاع از زمان رسیدن به مقصد، یا «How’s traffic ahead» را برای اطلاع از وضعیت ترافیک بپرسید. در گوشیهای اندروید با گفتن OK Google و در آیفون با ضربهزدن روی نماد میکروفون میتوانید دستیار را راهاندازی و سؤالات خود را بپرسید.
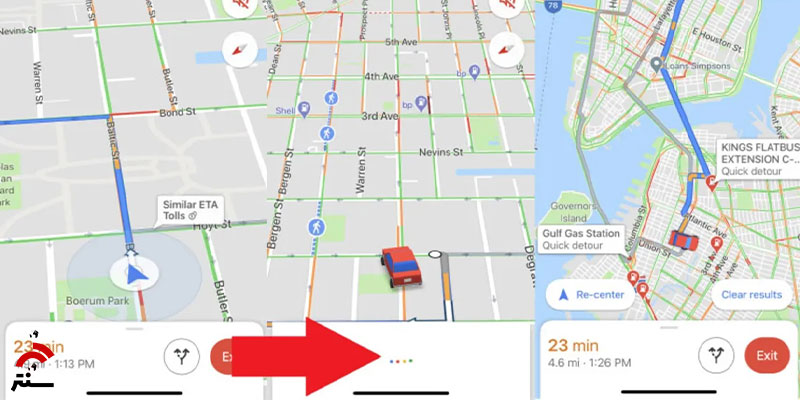
استفاده آفلاین از گوگل مپ
در بسیاری از مواقع در حساسترین و ضروریترین زمان، ممکن است اینترنت گوشیتان قطع شود و دیگر قادر به مسیریابی نباشید. با استفاده از قابلیت دانلود نقشههای آفلاین لازم نیست نگران این موضوع باشید و بدون نیاز به اینترنت میتوانید مسیرتان را پیدا کنید. برای استفاده از گوگل مپ آفلاین مراحل زیر را دنبال کنید.
- یک آدرس یا منطقه را جستجو کنید، منوی پایین صفحه را به بالا بکشید.
- روی گزینه سهنقطه در سمت بالا ضربه بزنید.
- گزینهی Download offline map را انتخاب کنید.
اگر حافظهی کافی در دستگاه خود داشته باشید، نقشهی مورد نظر ذخیره خواهد شد. برای اینکه بعداً به آن دسترسی پیدا کنید، روی نماد پروفایل ضربه زده و گزینهی Offline Maps را انتخاب کنید، سپس میتوانید اطلاعات کسبوکارهای منطقه و مسیرهای گامبهگام را در بخش دانلود شده دریافت کنید.
برای اطلاعات بیشتر کلیک کنید : اولین لپتاپ شفاف دنیا در نمایشگاه بزرگ CES رونمایی شد
تغییر مسیر با کشیدن و رها کردن
اگر در مسیری که گوگل مپ به شما پیشنهاد میکند مقصدی وجود دارد که میخواهید از رسیدن به آن حذر کنید یا میخواهید مسیر خود را تغییر دهید، میتوانید در نسخهی دسکتاپ گوگل مپ روی هر نقطه از مسیر با موس کلیک کنید و با نگهداشتن موس، نقطهی تغییر مسیر را به سمت مکان ترجیحی خود جابجا کنید تا مسیریابی از نقطهی موردنظر شما صورت بگیرد. این قابلیت تنها برای مسیریابی با خودروهای شخصی، دوچرخه و پیادهروی امکانپذیر است و در هنگام مسیریابی برای وسایل نقلیهی عمومی، این ویژگی غیر قابل استفاده میشود.
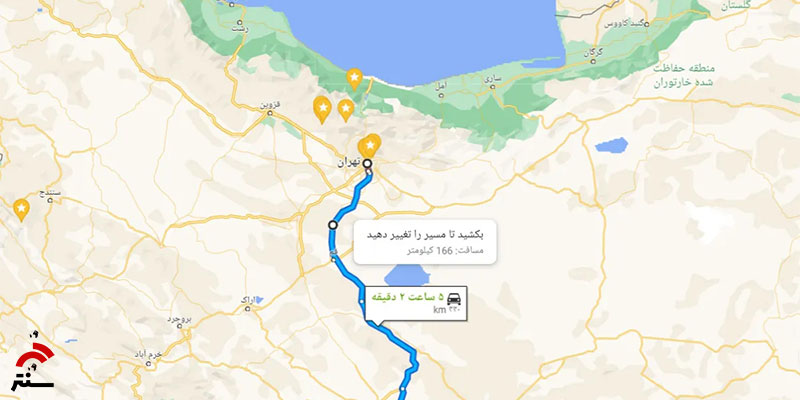
پیدا کردن مسیر تنها با یک کلیک
تقریباً همهی کاربران میدانند که با تایپکردن مقصد مورد نظر میتوان بهراحتی آن را پیدا و مسیریابی کرد؛ اما روش راحتتری برای انجام این کار نیز وجود دارد. با راستکلیککردن روی نقطهی مورد نظر و انتخاب گزینههای Direction from here یا Direction to here بهراحتی میتوانید آن را بهعنوان نقطهی مقصد یا مبدأ تعیین کنید.
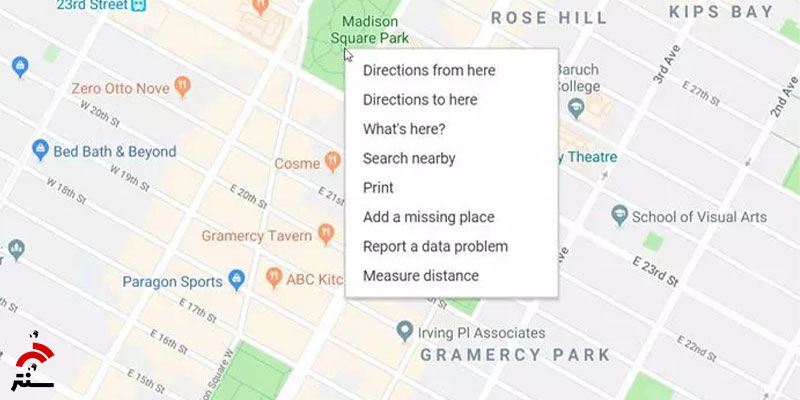
اندازهگیری مسافت بین دو نقطه
شما میتوانید با راستکلیککردن روی هر نقطه از نقشه و انتخاب گزینهی Measure distance، فاصلهی آن نقطه را با هر نقطهی دیگری اندازهگیری کنید. پس از انتخاب این گزینه خط سیاه برجستهای دیده میشود با دایرهای سفید در ابتدا و انتهایش که با کشیدن آن به هر طرف میتوانید فاصلهی بین دو نقطه را اندازهگیری کنید.
با انتخاب مجدد این گزینه در سایر نقاط، خطهای جدیدی ایجاد میشوند که آزادی عملتان را در اندازهگیری بیشتر میکنند. مجموع مسافتهای اندازهگیریشده و مساحت کل ناحیهی انتخابشده در دو واحد کیلومتر و مایل در یک کارت نمایش داده میشود.
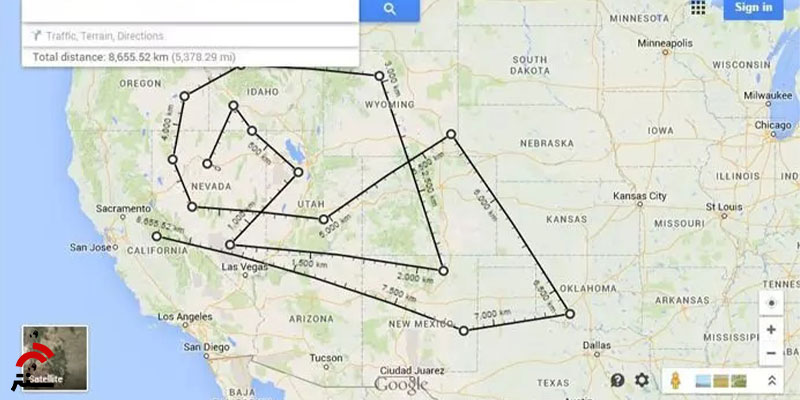
فعال کردن حالت نمای خیابان
آیا میدانید آیکون آدمک زردرنگ در قسمت پایین نمایشگر که پِگمَن (Peg Man) نامیده میشود چه کاربرد و مفهومی دارد؟ چنانچه این آدمک را با نشانگر موس انتخاب کنید و آن را به نقطهای از نقشه که حالت استریت ویو برای آن فعال است بکشید، پس از چند لحظه، آن بخش با نمای خیابانی باز میشود و میتوانید تصاویر را از زوایای مختلف مشاهده کنید. با جابهجاکردن پگمن که در گوشهی سمت راست پایین صفحهنمایش قرار دارد، میتوانید سایر نماهای خیابانی را نیز به همین شکل ببینید.